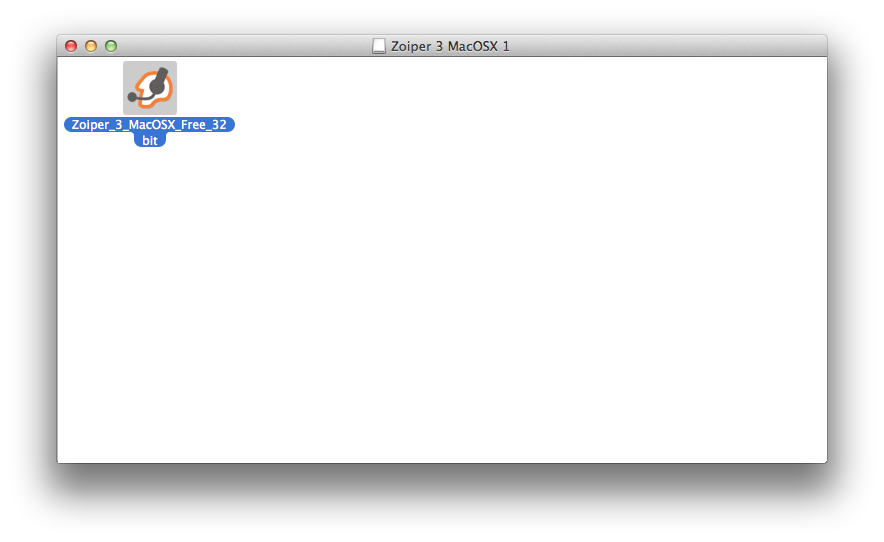
Zoiper Classic For Mac
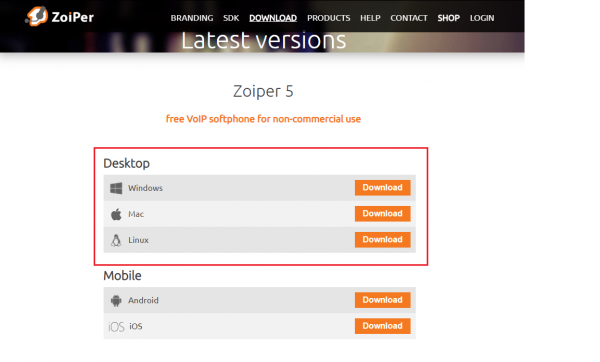
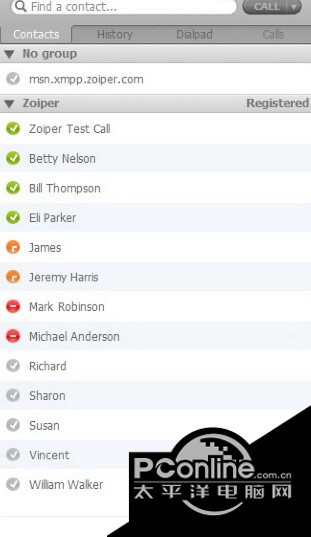
This blog post helps you in installing ZoiPer5 on Mac OSX and also configure it to work with your DoorVaani account. Please refer to the screen shots and follow the annotations made on those screen shots. Buku psikologi perkembangan hurlock pdf creator download. If you don’t have a DoorVaani account yet, please register for free here to create one.
Zoiper For Mac
- To download ZoiPer5 please go to www.zoiper.com and click on the Download link and then select the free community version. Once download is completed, please click on the downloaded .pkg file to start the installation process. Once the installer opens click on ‘Continue’ button on the introduction screen.
- Please click on ‘Continue’ after selecting the hard disk on which you want to install ZoiPer5.
- Click on ‘Install’ button to do the standard installation.
- Enter your Mac admin username and password and click on Install Software.
- Allow the installation to complete and finally you will see the installation success screen. Now you can close the installer by clicking on the close button.
- Once the installation is complete you may either keep the downloaded package or Move it to Trash.
- Now go to your Mac Applications folder and double click on ZoiPer5 to open it. Once the ZoiPer is open please click on “Continue as a Free User”.
- Now enter your DoorVaani VOIP Line username and password and click on ‘Login’. Please note that both VOIP Line username and password are case sensitive. If you do not have DoorVaani VOIP Line username and password you can create one for yourself. Please click here to learn how to create a VOIP Line username and password. If you forgot your VOIP Line password you can reset it.
- Please enter the SIP Hostname: as1.doorvaani.com and click on the Next button. Please ensure that you spell the hostname correctly.
- Skip the optional Authentication and Outbound proxy entry screen.
- Please select SIP UDP and click on skip. You can select this SIP UDP option even if the configuration screen shows it as ‘untested’.
- Please click on “Yes” to the Warning message.
- You can select default account name or change the name to anything of your choice. Select the protocol as SIP and then click on Create Account button.
- Your account will be created and shown to you on the Accounts screen. You should see a green tick mark by the side of your account as soon as it successfully registers to our SIP Server. You can close the Accounts screen by clicking the X as shown in the picture below.
- You should now see your ZoiPer5 running on your computer. If you need to change anything in your account configuration, please click on the settings gear wheel and then select the account to see the configuration details. You can edit these details like your VOIP Line username, password, SIP Hostname and Account name on the Account Settings screen. To start dialing out numbers, please click on the dialpad icon and enter the full number starting from the country code.
- The next time you open ZoiPer you should click again on “Continue As a Free User” link.
- You must keep your ZoiPer always running on your computer to receive inbound calls. You can minimize it to tray but should keep it always running.
Review Zoiper softphone for Mac OS. Your Name: Rating: Comment: Security Code: Other software of Attractel. ZOIPER Free IAX and SIP softphone v.2.00 ZOIPER 2.0 Free Edition is a user-friendly IAX and SIP softphone compatible with the Asterisk platform or any other IAX or SIP capable system. Uninstalling Zoiper 3 for Mac OS X. Make sure that Zoiper is not running - exit the application by using the Settings menu - Exit. To remove Zoiper from your Mac you need to drag its icon from the applications menu to the trashbin. Then open 'Applications- Utilities- Terminal.app' and type following command.